Färgspalt med rundade hörn
Datum: 2012-08-12 |Tid: 20:51:23|
Dags för en liten photoshop-guide!
Den senaste tiden har det blivit populärt med en färgspalt vid sidan om sina foton, gärna med någon färg som även finns med i själva fotot, eller med någon text som är passande.
Den senaste tiden har det blivit populärt med en färgspalt vid sidan om sina foton, gärna med någon färg som även finns med i själva fotot, eller med någon text som är passande.
Därför tänkte jag förklara för er hur man gör det, och även berätta hur man gör rundade hörn till! :]

Såhär kan det alltså se ut! Sugen på att prova? Såhär gör du;
1. Öppna en bild i Photoshop som du vill ge en färgspalt. Det första vi måste göra är att ändra bilden från en bakgrund till ett fristående lager. Högerklicka på bilden i lagerspalten och välj "Layer From Background". Eller så kan du dubbelklicka på hänglåset till höger. När du gjort detta kan du flytta lagret i lagerspalten om det skulle behövas när vi lagt till flera lager.

2. Nu ska vi göra ett till lager, gå till "Layer>New Layer (Lager>Nytt lager)" eller klicka på den lilla ikonen som föreställer ett papper med vikt hörn. Kortkommandot är Ctrl+J

3. Eftersom vi inte vill att färgen ska täcka hela bilden så drar vi ner det nya lagret under bildlagret.

4. Nu ska vi välja Crop Tool (Beskärningsverktyget), se till att rutorna högst upp där det står "Width" och "Height" (Längd och bredd) är tomma. Står det något i dem så är det bara att sudda bort så de är blanka. Detta ger oss möjligheten att välja fritt hur stort området vi ska beskära ska vara.
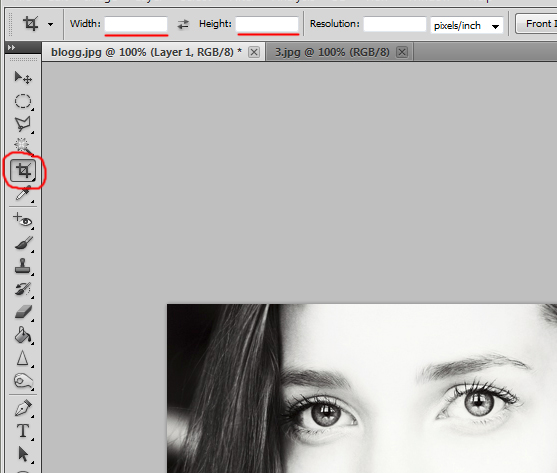
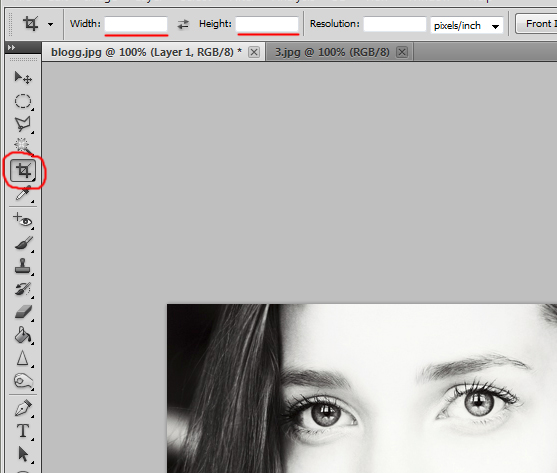
5. Se till att du har det tomma lagret markerat i lagerspalten. Sen ska du dra från det vänstra översta hörnet i bilden ner till det högra nedersta så hela bilden blir markerat. Klicka dock INTE på bocken än.
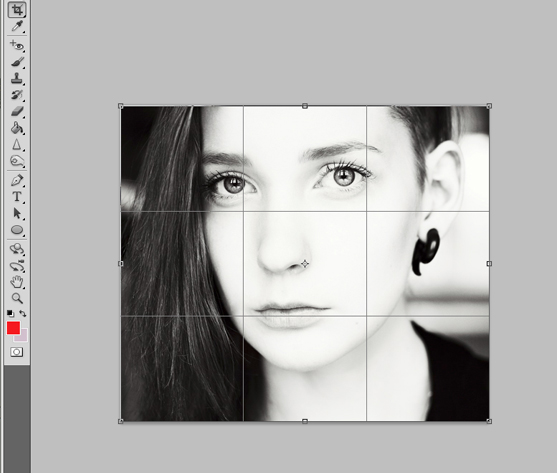
6. Klicka på en av de små rutorna i mitten av kanterna på bilden och dra rutan åt det håll du vill ha spalten. Du kan dra den utåt sidorna, uppåt neråt vart du nu vill ha spalten. Jag drog min åt höger. Dra ut den tills den blir den storlek du vill ha och klicka sedan på bocken uppe till höger.
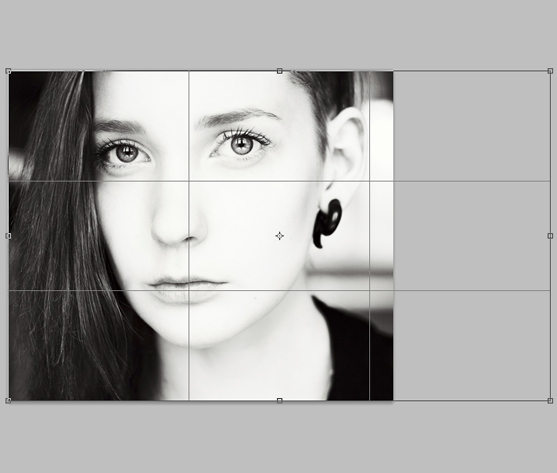

7. Nu ska du ha ett tomt område där du drog din linje. Se till att du fortfarande har ditt Layer-lager markerat i lagerspalten, det ska vara blåmarkerat.
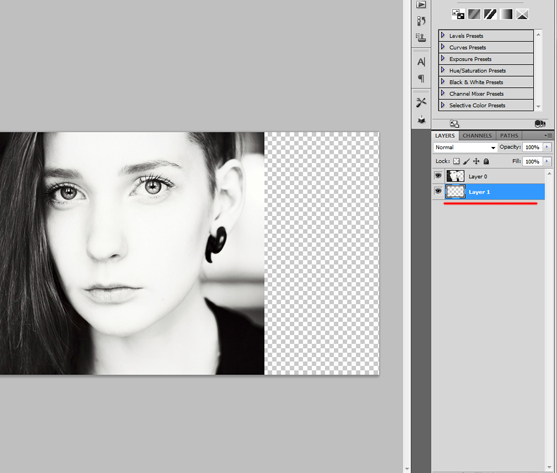
8. Nu ska vi välja vilken färg vi vill ha i färgspalten! Klicka i förgrundsfärgsrutan (Jisses vilket ord!! Rutan med förgrundsfärg kanske är lättare att säga haha!) och ett fönster ska ploppa upp med olika färger. Där kan du välja vilken färg du vill ha. Om du klickar någonstans i din bild så väljs den färgen automatiskt.

9. När du har bestämt vilken färg du vill ha så väljer du Paint Bucket Tool (Färgpytsen) och klickar på det tomma området bredvid din bild (markerat med X i bilden under), för att fylla det med färg.

10. Sådär! Om du vill ha raka hörn så stannar du här och väljer "Layer>Flatten image" (Lager>Gör till ett lager) och sparar din bild! Vill du veta hur man gör rundade hörn också så är det bara fortsätta läsa.
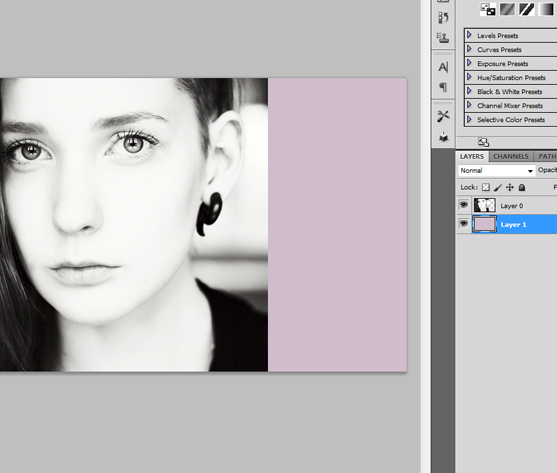
11. Välj Shape tool (Egen form) och sedan "Rounded Rectangle Tool" (Rundad Rektangel). Du kan välja vilken siffra "Radius" (Radie) ska vara. Ju högre siffra desto rundare hörn. Kolla även att du har "Shape Layers" markerat och ingen annan inställning.
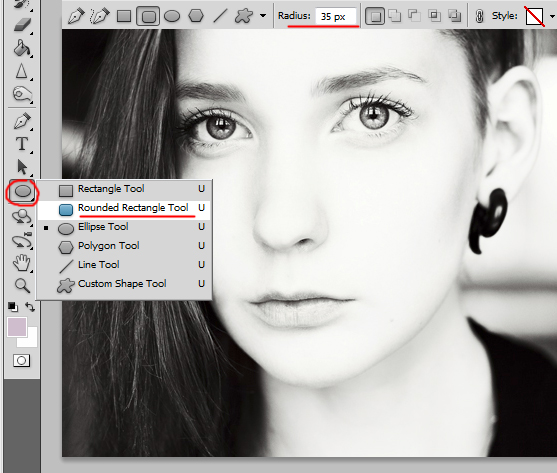

12. Dra med musen från översta vänstra hörnet till det nedre högra för att täcka hela bilden med formen. Blev det inte bra kan du bara ta bort "Shape" lagret och testa igen, ändra radius'en om du vill ha mer eller mindre rundade hörn och dra om.
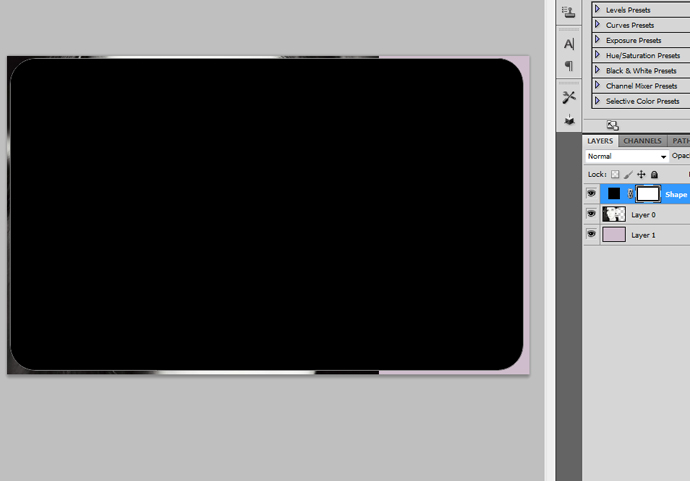
13. För att inte formen ska täcka hela bilden så drar vi det lagret längst ner i lagerspalten så det är under de andra två lagrena.
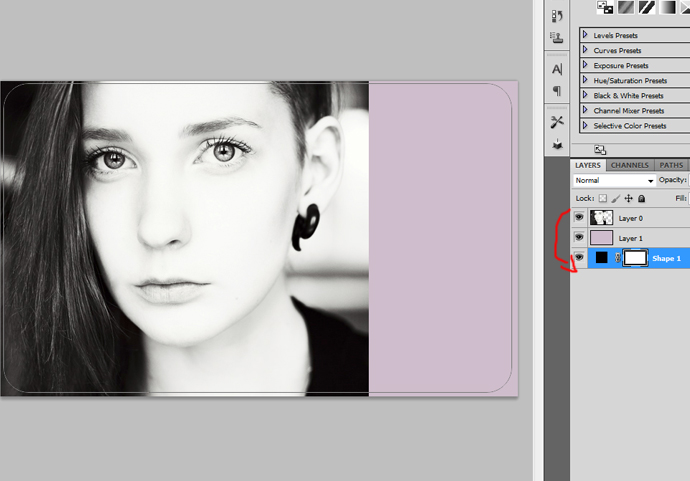
14. Det sista vi ska göra nu är att skapa en "Clipping Mask" så att själva bildlagret och spalten får samma form som formen vi gjorde med Shape tool. Markera lagret med färg och välj sedan "Layer>Create Clipping Mask" (Lager>Skapa klippmask?). Detta ger rundade hörn på färglagret.

15. Repetera föregående steg men med bildlagret markerat istället för färglagret så får du rundade hörn på bildlagret också! Sedan är det bara att spara bilden är är det klart!! :]

Jag hoppas att detta var till någon hjälp!
Kram
Kram

Kommentarer
Postat av: Millan
Skitbra och pedagogiskt!
Mer tips! ^^
Postat av: Maddis
Tips, efter steg 12, eller efter att ha gjort en shape, så väljer du vit färg som fyllnadsfärg (om det är den bakgrundsfärgen du ska ha) och låter shape-lagret ligga kvar överst. Använd Path Selection Tool (A) och klicka på bindestrecket på tangentbordet. Sen har du slätare rundade kanter istället för de hackiga du fick :)
Svar:
saraphotography.blogg.se/test
♥

 Kamerautrustning
Kamerautrustning

 - Fotograf Musiksälskare Tvspelsnörd Pojkflicka Cocacolaberoende Livsnjutare & Syster till två bröder.
- Fotograf Musiksälskare Tvspelsnörd Pojkflicka Cocacolaberoende Livsnjutare & Syster till två bröder.





